With iCloud photos on, you can not only view and access your photos and videos on all your devices or in iCloud.com but also download iCloud photos to your computer if you need. However, it seems that many users don't clearly know how to get photos from iCloud to PC. Given that, this article is written to provide the detailed steps about how to download photos from iCloud to PC. Besides, since the problem 'iCloud photos not syncing to PC' may occur during the process, the method to transfer photos from iPhone to PC without iCloud is also introduced. Read on to get the details.
How to Download photos from iCloud into a USB drive By SK 30 comments Last updated February 28, 2018 With the advent of iCloud and it’s potential, many people have started using it to store different types of information such as photos and music. How to Backup Photos to iCloud for iPhone, iPad and iPod Photos, keeping a record of people’s valuable memory, may be the most important things on iPhone. Getting photos damaged or lost must make you disappointed.
Part 1: How to download iCloud photos to PC
You'd better make sure all your photos on your iDevice are synced to iCloud by going to Settings > [your name] > iCloud > Photos > iCloud Photo Library/iCloud Photo Sharing and your devices are under stable network connection and then follow the steps below to download photos from iCloud to your Windows PC.
If you haven't installed iCloud on your Windows PC:
ICloud Photo Sharing is an interesting part of Apple’s iCloud service that allows you to Share Photos with family, friends and practically anyone. It is easy to enable iCloud Photo Sharing on iPhone and you will find below the steps to Use iCloud Photo Sharing on iPhone or iPad. How to Use iCloud Photo Sharing on iPhone and iPad. Tutorial2:Download iCloud Photos to iPad Tutorial 1: Download iCloud Photos with Phone Transfer Phone Transfer is a professional software to copy photos and other important information to iPhone 6/6 Plus/5s/5s, iPad Air 2/mini and iPod from iCloud. Jump to Alternatively, Download iCloud for Windows to manage your entire. - iCloud Photo Library is a great feature that. Enable iCloud Photo Library on your iPhone, iPad or iPod Touch. Download iCloud for Windows; Open. Learn the easiest way to download all of your photos and videos from iCloud to your computer using the free iCloud for Windows desktop software. To download all photos and videos from iCloud to. Download Photos from iCloud Backup to iPad. Restoring from iCloud backup could download all pictures from iCloud to iPad. But you may not like this method, because, during this process, it will erase all current contents and setting on your iPad and then replace them with the content in backup.
Step 1. Go to visit iCloud.com from your PC.
Download From Icloud To Ipad
Step 2. Enter your Apple ID to sign in to iCloud. (Make sure you have signed in to iCloud on your iDevice and computer with the same Apple ID. If you forget your Apple ID password? Learn how to reset Apple ID password here.)
Step 3. Choose Photos among the options and then you will see the photos on your iPhone.
Step 4: Select the photos you'd like to download from iCloud to your PC and then click the Download Selected items icon at the top right corner of your screen.
If you have installed iCloud on your PC:
How To Download Icloud Photos To Ipad Photos
Step 1. Go to iCloud settings and click the checkbox next to Photos.
Step 2. Choose Options next to Photos and click the checkbox next to iCloud Photo Library and iCloud Photo Sharing. (You can also select or create a folder to save the photos on your computer.)
Step 3. Click Done and then tap on Apply to confirm your settings.
Step 4. Click the iCloud icon in your computer taskbar, choose Download Photos and then wait for your iCloud photos to be downloaded to your PC.
Part 2: How to download photos from iPhone to PC directly without iCloud
As you may know, using iCloud is not the only way to share photos between iOS device and computer. If you don't like the relatively complex settings and steps to download iCloud photos to your PC, you can use EaseUS MobiMover Free to transfer all photos from your iPhone, no matter it's new iPhone X/iPhone 8 or earlier iPhone 7/iPhone 6, to PC directly without iCloud. MobiMover the world's first totally free software for iOS data transfer and file management, which means you can use MobiMover to transfer files between iOS devices (iPhone/iPad in iOS 8 or later) or between iOS device and computer. In addition to photos, other files including videos, audios, contacts, messages, notes, calendars, and more are also supported. Follow the steps below to download photos from your iPhone to PC to have a try.
Click the button below to safely download and install EaseUS MobiMover Free on your computer, then follow the guide to copy photos from iPhone to PC within minutes.
Step 1: Connect your iPhone to PC with a USB cable, run EaseUS MobiMover Free, then choose iDevice to PC.

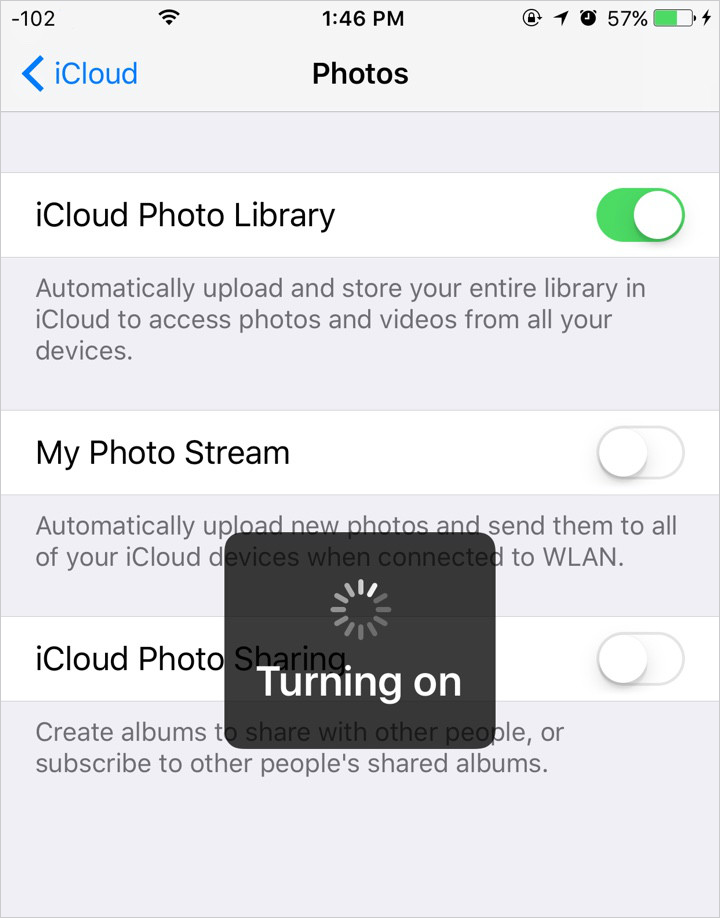
Step 2: To move photos from your iPhone to PC, make sure that at least one option (Photo or Album) under Photos is selected. As you can see, you can choose to transfer all the supported files from your iPhone to the computer at once.
Step 3: Click the folder icon to choose a folder to save the photos. After that, click Transfer to start downloading photos from your iPhone to PC.
How To Download All Photos From Icloud
Step 4: Depending on the size of the files, it may take seconds or a while to move photos from your iPhone to PC. When it has completed, go to the selected folder to check the items.
How To Download Photos From Ipad To Icloud
Other than transferring photos to PC to make a backup, you may also want to save your iPhone text messages to computer to make a backup of the important data. Read the related article for reference if you need to.